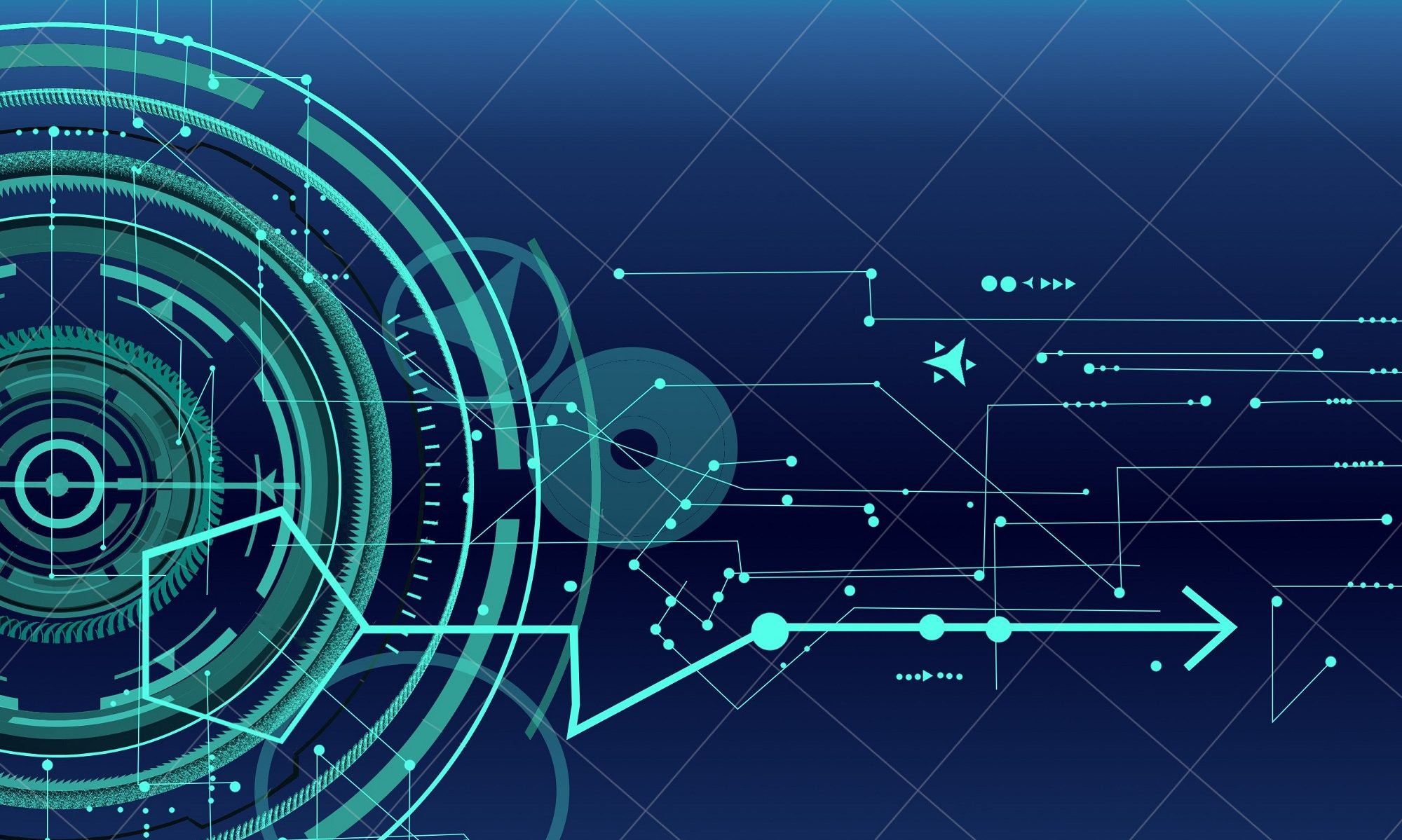Make a new .Reg file with the code below and merge it to your registry to enable auto login on Windows 7, 8, 10, & 11.
Code:
Windows Registry Editor Version 5.00
[HKEY_LOCAL_MACHINE\SOFTWARE\Microsoft\Windows NT\CurrentVersion\Winlogon]
“DefaultUserName”=”username”
“DefaultPassword”=”password”
“DefaultDomainName”=”domain”
“AutoAdminLogon”=”1”
“ForceAutoLogon”=”1”
Update the username, password, and domain fields for your needs. To bypass auto login once installed hold down the shift key while the PC is booting.