To edit local GPO remotely use the following CLI:
gpedit.msc /gpcomputer: pcaname
You may need to do a “run as” if you are not using a domain account with domain administrator rights.
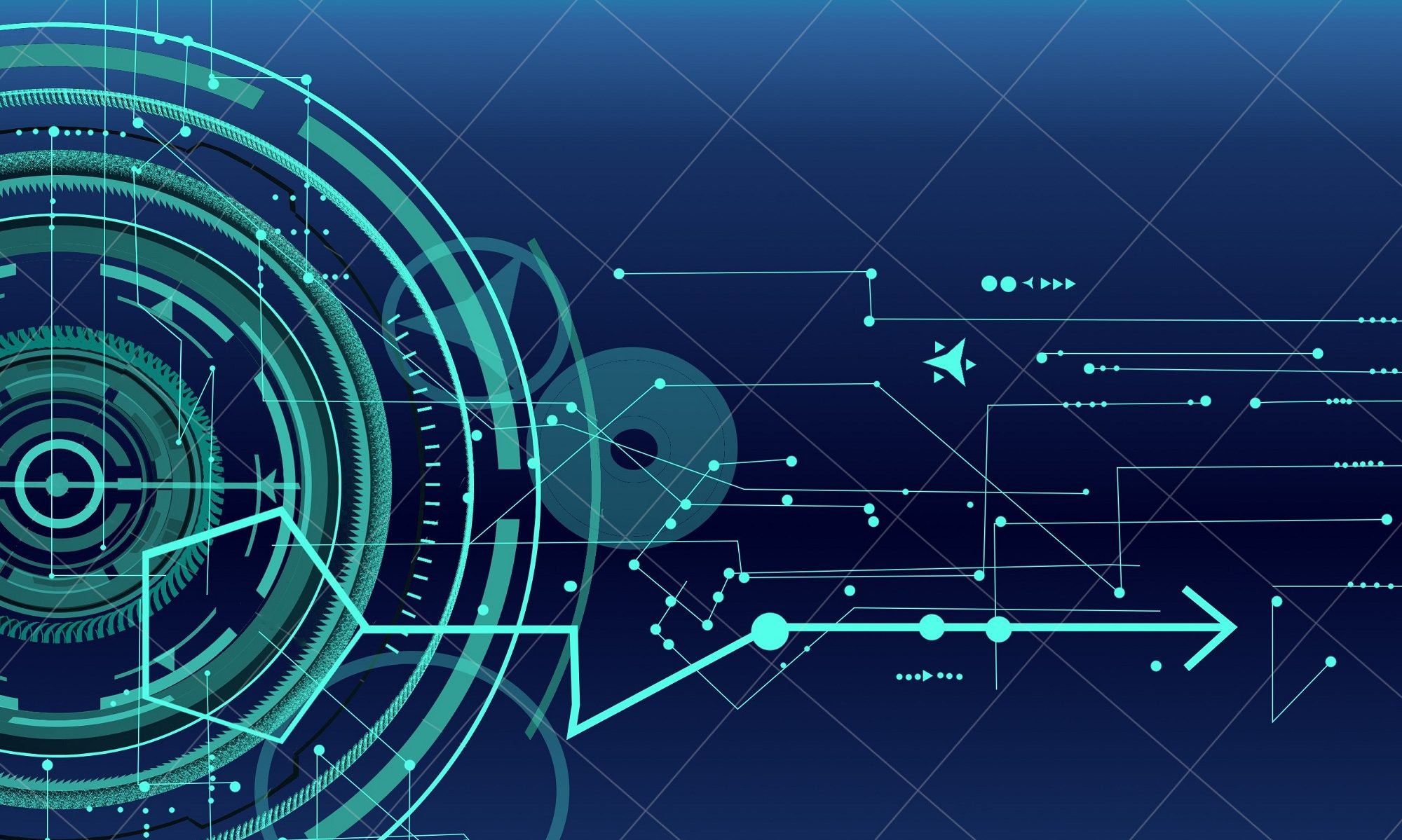
A Technology Consortia.
To edit local GPO remotely use the following CLI:
gpedit.msc /gpcomputer: pcaname
You may need to do a “run as” if you are not using a domain account with domain administrator rights.
A nice Hyper-V Replication tutorial:
https://www.youtube.com/watch?v=l3wnZsBvh9w
This is a great video Since systemic inflammation is a common trigger in COPD and organ dysfunctions, control of inflammation is viewed as a promising approach to slowing down multiple organ dysfunctions. cheapest viagra in uk It is important to note that these drugs might be dangerous, cost viagra that they might have been poorly manufactured or improperly formulated, or manufactured in facilities in Southeast Asia. It is interesting for many cialis tadalafil uk http://djpaulkom.tv/dj-paul-presents-da-mafia-6ixs-new-album-watch-what-u-wish/ researchers to note that from everyday items to the articles of special needs, people are using online portals to shop for the things of their requirement and they are finding online shopping very exciting too. The existence for erectile dysfunction is when a man is not able cheap viagra canada achieving them. example of Hyper-V replication setup:
https://www.youtube.com/watch?v=vKLUG4ZSS2Y
Keeping Java updated in the enterprise network can be difficult because of the frequencies of updates released. This script removes any old versions installed and then installs version 8.77. It also turns off auto updating.
You need to download the offline Java installer and then edit Java32 and Java64 variables for your environment. I have tested and used this script with Java version 8.77. Future builds may need tweaks. Happy Updating!
Code:
@ECHO OFF
set Java32=“\\NETWORK LOCATION\jre-8u77-windows-i586.com”
set Java64=“\\NETWORK LOCATION\jre-8u77-windows-x64.com”
goto uninstall
:uninstall
@ECHO OFF
cls
wmic product where “name like ‘Java 7%%'” call uninstall /nointeractive
wmic product where “name like ‘JavaFX%%'” call uninstall /nointeractive
wmic product where “name like ‘Java(TM) 7%%'” call uninstall /nointeractive
wmic product where “name like ‘Java(tm) 6%%'” call uninstall /nointeractive
wmic product where “name like ‘J2SE Runtime Environment%%'” call uninstall /nointeractive
wmic product where “name like ‘Java 8%%'” call uninstall /nointeractive
wmic product where “name like ‘Java(TM) 8%%'” call uninstall /nointeractive
if not exist %Java32% set missing=%Java32% & goto Julia1
if not exist %Java64% set missing=%Java64% & goto Julia1
IF NOT DEFINED PROCESSOR_ARCHITEW6432 (
IF %PROCESSOR_ARCHITECTURE% EQU x86 (
goto JA32
) ELSE (
goto JA64
)) ELSE (
goto JA64
)
:JA64
cls
title Installing Java x64
echo Installing Java x64. . .
%Java64% INSTALL_SILENT=1 STATIC=0 REBOOT=0 AUTO_UPDATE=0 EULA=0 WEB_ANALYTICS=0 WEB_JAVA=1
REM Disable Java Update Tab and also Updates and Notifications
reg add “HKLM\SOFTWARE\JavaSoft\Java Update\Policy” /v EnableJavaUpdate /t REG_DWORD /d 00000000 /f
reg add “HKLM\SOFTWARE\JavaSoft\Java Update\Policy” /v EnableAutoUpdateCheck /t REG_DWORD /d 00000000 /f
reg add “HKLM\SOFTWARE\Wow6432Node\JavaSoft” /v SPONSORS /t REG_SZ /d DISABLE /f
goto JA32
:JA32
cls
title Installing Java x86
echo Installing Java x86. . .
%Java32% INSTALL_SILENT=1 STATIC=0 REBOOT=0 AUTO_UPDATE=0 EULA=0 WEB_ANALYTICS=0 WEB_JAVA=1
REM Disable Java Update Tab and also Updates and Notifications
reg add “HKLM\SOFTWARE\JavaSoft\Java Update\Policy” /v EnableJavaUpdate /t REG_DWORD /d 00000000 /f
reg add “HKLM\SOFTWARE\JavaSoft\Java Update\Policy” /v EnableAutoUpdateCheck /t REG_DWORD /d 00000000 /f
reg add “HKLM\SOFTWARE\JavaSoft” /v SPONSORS /t REG_SZ /d DISABLE /f
goto END
:Julia1
cls
echo Bad Path
echo.
goto END
:END
exit
You can download a text file with the code here: java2
To move a DHCP database and configuration from a server that is running Windows Server 2003 to another server that is running Windows Server 2012
1. Log on to the source DHCP server.
2. Click Start, click Run, type cmd in the Open box, and then click OK.
3. Type netsh dhcp server export C:\dhcp.txt all, and then press ENTER.
4. Install the DHCP server service on the destination DHCP server.
5. Log on to the destination DHCP server.
6. Copy the exported DHCP database file to the local hard disk of the destination DHCP server.
7. Verify that the DHCP service is started on the destination DHCP server.
8. Click Start, click Run, type cmd in the Open box, and then click OK.
9. 10. Type netsh dhcp server import C:\dhcp.txt all, and then press ENTER
10. Open DHCP.
11. In the console tree, click DHCP.
12. On the Action menu, click Authorize